Using the LanSchool Report Server
Overview
The LanSchool Report Server can collect browsing history, keyword alerts and application activity history from student devices on your network in a secure and centralized database. For detailed information on installing and configuring the report server, see Installing the LanSchool Report Server.
Accessing the Report Server
The LanSchool Report Server can be accessed by selecting the Reports  button in the Tech Console.
button in the Tech Console.
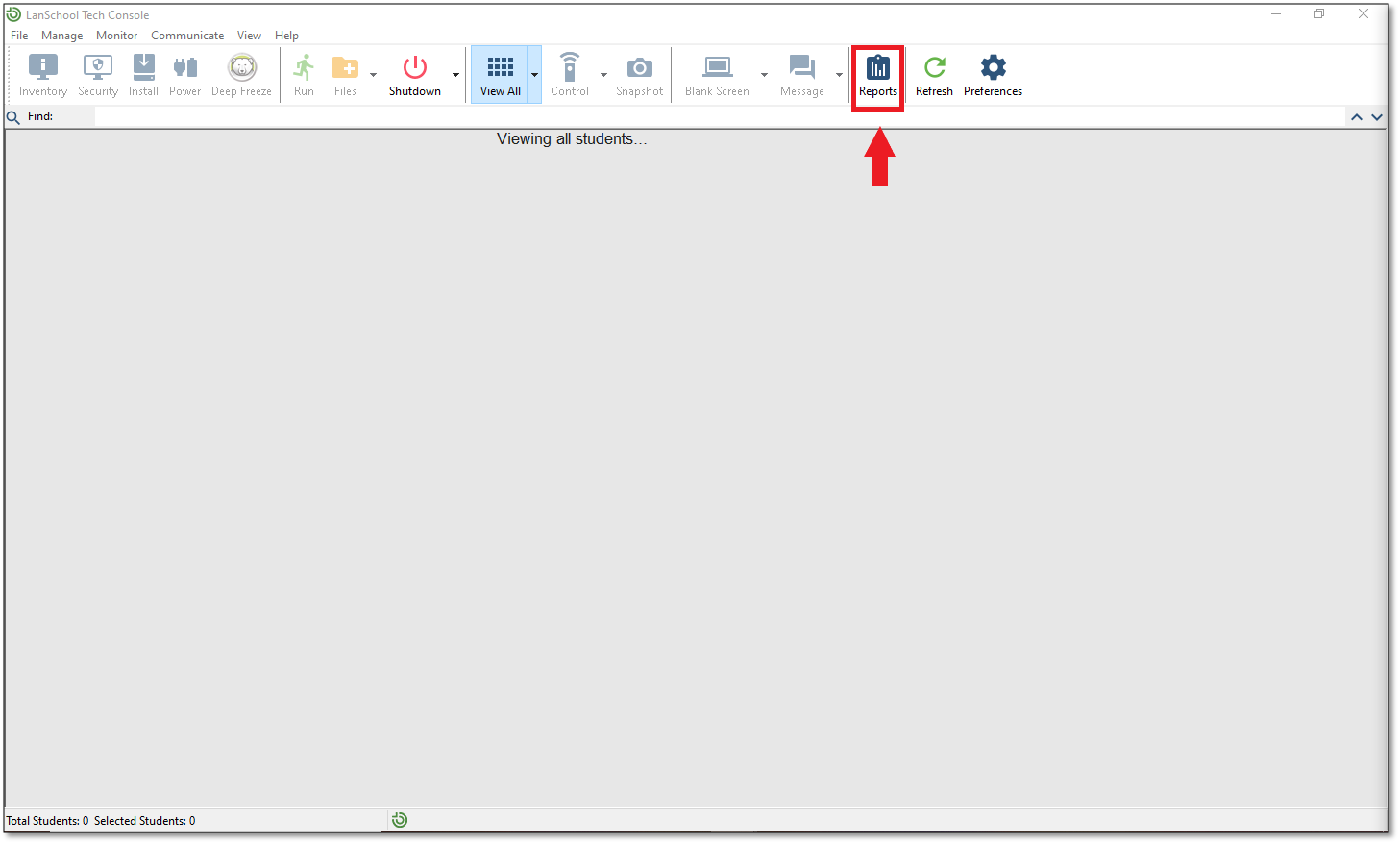
The Reports button will launch the login page in the default web browser.
Enter the default username and password.
- Username: administrator
- Password: lanschool
The password can be changed in the Users section of the Report Server. Additional users may also be added.
LanSchool Report Server Dashboard
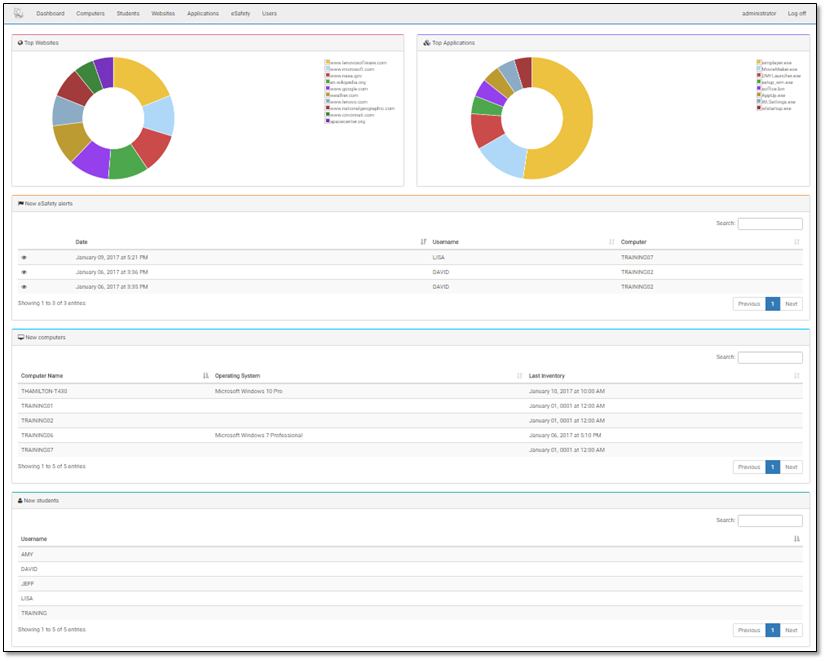
Once logged into the Report Server, the Dashboard displays the following sections:
- Top websites- The most visited websites ranked by Visits and Use Time
- Top applications- The most used applications ranked by Time Used
- New eSafety alerts- Displays entries of Keystroke Alerts of Banned words that the Teacher consoles have received
- New computers- Computers discovered by the Report Server
- New students- Students discovered by the Report Server
Computers Section
The Computers section displays computers and the following details:
- Name
- Operating System
- Version
- Last Inventory
- Time Spent Online
Students Section
The Students section displays students who have logged into discovered computers and the following details:
- Username
- Computer Name
- Time Spent Online
Select a student's name to see further details about that student.
Websites Section
The Websites section displays the most visited websites (by Use Time) and the following details:
- Computers Visiting Websites
- Name, Sites and Visits
- Students Visiting Websites
- Name, Sites and Visits
Applications Section
The Applications section displays the most used applications (by Time Used) and the following details:
- Executed Software
- Name
- Time Used
- Installed Software
- Name
- Version
- Installed Count
eSafety Section
The eSafety section displays entries of Keystroke Alerts (Banned Words) that Teacher Consoles have received and the following details:
- Date and Time
- Username
- Computer
Users Section
The Users section allows you to change the default administrator account password.
You can also add new user accounts by selecting +New at the top right.
Navigating the Report Server
You can select most of the items listed in the Report Server to see more information about that particular item.
For example, from the main Dashboard page
- Select a Computer in the New Computers section to see more information
- On the Computer details page, select an entry in the Student usage log section
- On the Student details page, select an entry in the Website usage log section
Resetting the Admin Password

The following steps will clear all user account information and all student and teacher information that has been collected up until that point. The Inventory information will return as it is synced over again from the students and teachers, however, any website and application usage information that was collected will be lost.
- Open the Services Control Panel (services.msc) and stop the following services:
Tech Console Address BroadcastTech Console Mongrel 1
Tech Console Mongrel 2
Tech Console Mongrel 3
Tech Console Proxy Server
- Open a command window and change directories to the following folder: [Program Files]\LanSchool Report Server\src\
- Run the following command: rake db:drop && rake db:create && rake db:migrate
- Restart the services you stopped or reboot the system.
- When you open a browser to the address of the Report Server, it will redirect you to the Create a New User page, http://<IP_Address>/users/new
- Create the new Admin User account. Once created you can add additional users from the Users section in the Report Server.
Related Articles
Using Keystroke Alerts
Overview LanSchool Classic can collect and store a student's Keystroke History locally on the student's device. This information is then viewable by a teacher from within the LanSchool Teacher Console. This capability can be disabled by selecting the ...Installing the LanSchool Report Server
Overview The Report Server retains the software and hardware inventory information scanned from Student machines. If it is installed in combination with LanSchool v9.0 Classroom Management software, inventory information from Teacher machines is also ...Using Screen Snapshot
Overview Save a snapshot of a single student's entire screen as a standard image file. The date, time and student login name are included as part of the image's filename. This is a great way to save an example of student work or get a record of ...Viewing Web and Application History
Overview LanSchool Classic collects and stores a student's Internet and Application History locally on the student's device. This information is then viewable by a teacher from within the LanSchool Teacher Console. Viewing Internet History ...Using the LanSchool Tech Console
Overview The use model for Tech Console is quite similar to LanSchool Teacher consoles. The Tech Console can be launched from the LanSchool icon in the system tray for Windows or from the dock icon on Mac. The Tech Console includes a number of ...
Popular Articles
Limiting Website Use
Overview To block troublesome or distracting websites or limit students to a select few websites pertinent to the class, use the Limit Web feature in LanSchool Classic. The teacher can choose to restrict all web activity, allow only certain websites, ...LanSchool Classic Teacher Guide
LanSchool Classic Teacher Console The LanSchool Teacher Console is the interface teachers will use to manage their classroom and students. It contains all the tools necessary for a teacher to effectively interact with students and create a ...Installing LanSchool Teacher for Windows
Overview The following instructions will assist you with manually installing LanSchool Classic Teacher Console on a single Windows device. For information on installing the student client or mass deploying LanSchool throughout your organization, see ...Blanking Student Screens
Overview Blank student screens on your channel and disable student keyboards and mice. This feature is useful when you want to lecture without the distraction of students playing with their computers, or you need to quickly gather their attention. ...Latest Release Notes
LanSchool Classic Release Notes Customers with an active LanSchool subscription will have access to download the latest version from the LanSchool Classic Portal. For instructions, see Downloading LanSchool Installers. LanSchool Classic 9.3.0.56 ...
Recent Articles
Accessing the LanSchool Classic Compliance Documents
Overview At Lenovo, we recognize how important accessibility and compliance are to our LanSchool customers. We are committed to maintaining transparency and providing up-to-date documentation that supports your needs, now and into the future. We ...Troubleshooting WiFi Tampering
Overview With the latest version of Windows 11, LanSchool Classic is unable to retrieve a list of available SSIDs on the student machine unless Location Services is enabled on the device. Enabling Location Services To enable Location Services ...Disabling Edge Split Screen
Overview LanSchool Air is unable to limit the web in Microsoft Edge when the student uses the Edge Split Screen feature. The LanSchool Air extension does not register the second screen and will not block the website. It is recommended to disable Edge ...End of Life LanSchool Classic Chromebook Student
End of Life LanSchool Classic Chromebook Student Google is no longer supporting Chrome OS apps like LanSchool Classic on Chromebooks, as of ChromeOS version 132. However, users now have the option to enable a setting in their Google Workspace Admin ...End of Life LanSchool Classic Android Student
As of August 15, 2024 LanSchool Classic Android Student has reached End of Life and will no longer be developed.