Uso del servidor de informes de LanSchool
Descripción general
El servidor de informes de LanSchool puede recopilar el historial de navegación, las alertas de palabras clave y el historial de actividad de las aplicaciones de los dispositivos de los estudiantes en su red en una base de datos segura y centralizada. Para obtener información detallada sobre la instalación y configuración del servidor de informes, consulte Instalación del servidor de informes de LanSchool .
Acceso al servidor de informes
Se puede acceder al servidor de informes de LanSchool seleccionando Informes  en la Consola técnica.
en la Consola técnica.
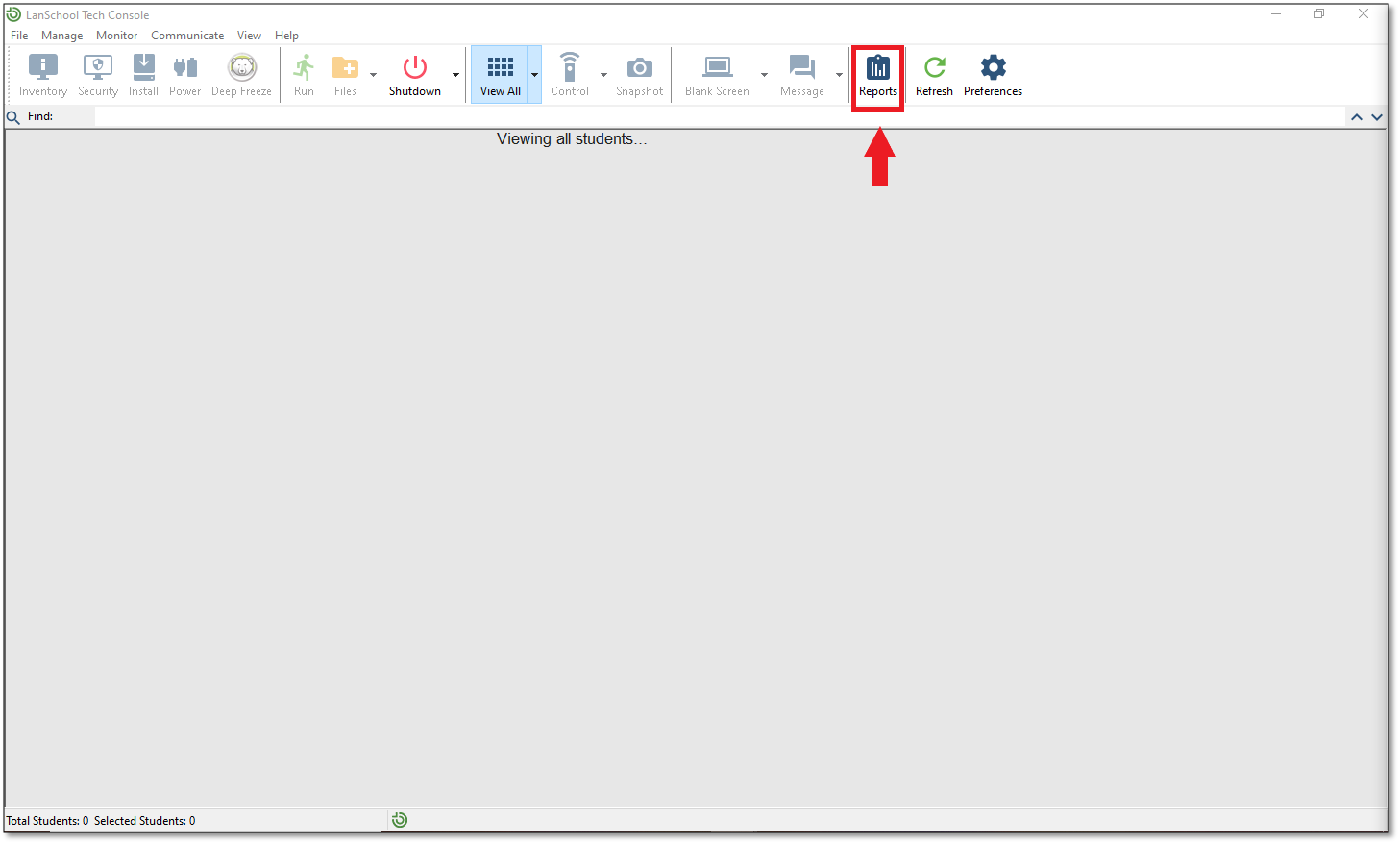
El botón Informes abrirá la página de inicio de sesión en el navegador web predeterminado.
Introduzca el nombre de usuario y la contraseña predeterminados.
- Nombre de usuario: administrador
- Contraseña: lanschool
La contraseña se puede cambiar en la sección Usuarios del Servidor de informes. También se pueden agregar usuarios adicionales.
Tablero del servidor de informes de LanSchool
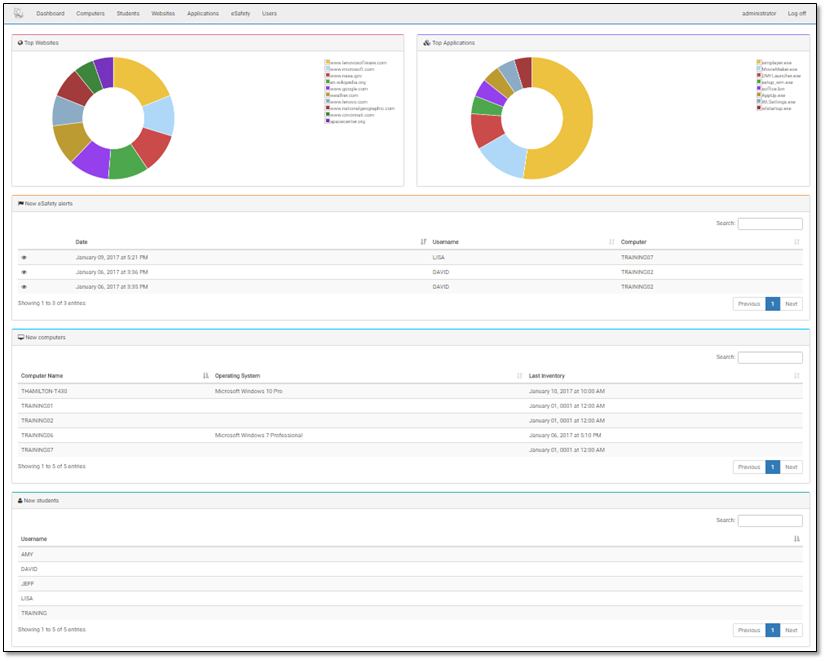
Una vez que haya iniciado sesión en el servidor de informes, el panel muestra las siguientes secciones:
- Principales sitios web : los sitios web más visitados clasificados por visitas y tiempo de uso
- Principales aplicaciones : las aplicaciones más utilizadas clasificadas por tiempo de uso
- Nuevas alertas de seguridad electrónica: muestra entradas de alertas de pulsaciones de teclas de palabras prohibidas que han recibido las consolas del profesor
- Equipos nuevos: equipos descubiertos por el servidor de informes
- Estudiantes nuevos: estudiantes descubiertos por Report Server
Sección de Informática
La sección Computadoras muestra las computadoras y los siguientes detalles:
- Nombre
- Sistema operativo
- Versión
- Último inventario
- Tiempo pasado en línea
Sección Estudiantes
La sección Estudiantes muestra a los estudiantes que iniciaron sesión en computadoras descubiertas y los siguientes detalles:
- Nombre de usuario
- Nombre del ordenador
- Tiempo pasado en línea
Seleccione el nombre de un estudiante para ver más detalles sobre ese estudiante.
Sección de sitios web
La sección Sitios web muestra los sitios web más visitados (por tiempo de uso) y los siguientes detalles:
- Computadoras que visitan sitios web
- Nombre, Sitios y Visitas
- Estudiantes que visitan sitios web
- Nombre, Sitios y Visitas
Sección de Aplicaciones
La sección Aplicaciones muestra las aplicaciones más utilizadas (por tiempo de uso) y los siguientes detalles:
- software ejecutado
- Nombre
- Tiempo utilizado
- software instalado
- Nombre
- Versión
- Cuenta instalada
Sección de seguridad electrónica
La sección Seguridad electrónica muestra entradas de alertas de pulsaciones de teclas (palabras prohibidas) que han recibido las Consolas del profesor y los siguientes detalles:
- Fecha y hora
- Nombre de usuario
- Computadora
Sección de Usuarios
La sección Usuarios le permite cambiar la contraseña de la cuenta de administrador predeterminada.
También puede agregar nuevas cuentas de usuario seleccionando +Nuevo en la parte superior derecha.
Navegación por el servidor de informes
Puede seleccionar la mayoría de los elementos enumerados en el servidor de informes para ver más información sobre ese elemento en particular.
Por ejemplo, desde la página principal del panel
- Seleccione una computadora en la sección Computadoras nuevas para ver más información
- En la página Detalles de la computadora, seleccione una entrada en la sección Registro de uso del estudiante
- En la página de detalles del estudiante, seleccione una entrada en la sección de registro de uso del sitio web
Restablecimiento de la contraseña de administrador

Los siguientes pasos borrarán toda la información de la cuenta de usuario y toda la información de estudiantes y profesores que se haya recopilado hasta ese momento. La información del Inventario regresará a medida que se sincronice nuevamente con los estudiantes y los maestros; sin embargo, se perderá cualquier información de uso de aplicaciones y sitios web que se haya recopilado.
- Abra el Panel de control de servicios (services.msc) y detenga los siguientes servicios:Tech Console Address Broadcast
Tech Console Mongrel 1
Tech Console Mongrel 2
Tech Console Mongrel 3
Tech Console Proxy Server
- Abra una ventana de comandos y cambie los directorios a la siguiente carpeta: [Program Files]\LanSchool Report Server\src\
- Ejecute el siguiente comando: rake db:drop && rake db:create && rake db:migrate
- Reinicie los servicios que detuvo o reinicie el sistema.
- Cuando abre un navegador a la dirección del servidor de informes, lo redirigirá a la página Crear un nuevo usuario, http://<IP_Address>/users/new
- Cree la nueva cuenta de usuario administrador. Una vez creado, puede agregar usuarios adicionales desde la sección Usuarios en el Servidor de informes.
Related Articles
Instalación del servidor de informes de LanSchool
Descripción general El servidor de informes conserva la información de inventario de software y hardware escaneada de las máquinas de los Estudiantes. Si se instala en combinación con el software de gestión del aula LanSchool v9.0, también se captura ...Uso de alertas de pulsaciones de teclas
Descripción general LanSchool Classic puede recopilar y almacenar el Historial de pulsaciones de teclas de un estudiante localmente en el dispositivo del estudiante. Luego, un maestro puede ver esta información desde la Consola del maestro de ...Uso de la consola técnica de LanSchool
Descripción general El modelo de uso de Tech Console es bastante similar a las consolas LanSchool Teacher. La consola técnica se puede iniciar desde el icono de LanSchool en la bandeja del sistema para Windows o desde el ícono del Dock en Mac. Tech ...Configuración de la recopilación y el análisis de datos empresariales
Descripción general Saca aún más partido a tu solución de gestión del aula con los datos de uso de los educadores. Determine si LanSchool se ha implementado eficazmente en el aula a escala escolar o de distrito. Esta guía le mostrará cómo habilitar y ...Instalación de LanSchool Student para Windows
Descripción general Las siguientes instrucciones lo ayudarán a instalar manualmente LanSchool Classic Student en un solo dispositivo de estudiante con Windows. Para obtener información sobre cómo instalar el cliente del maestro o la implementación ...
Popular Articles
Visualización de las pantallas de los estudiantes
Descripción general El Monitoreo de pantalla imita el entorno del salón de clases, lo que permite a los maestros brindar asistencia y alentar a los estudiantes a que se concentren en sus tareas. Apertura de la Consola del profesor de LanSchool En una ...Descarga de instaladores de LanSchool
Descripción general Los clientes actuales deberían haber recibido un nombre de usuario y una contraseña para el Portal del cliente al momento de la compra inicial de LanSchool. Si ha olvidado sus credenciales del Portal del cliente, envíe un correo ...Instalación de LanSchool Teacher para Windows
Descripción general Las siguientes instrucciones lo ayudarán a instalar manualmente LanSchool Classic Teacher Console en un solo dispositivo con Windows. Para obtener información sobre la instalación del cliente para estudiantes o la implementación ...Guía de instalación de LanSchool Classic
Descripción general Esta guía de configuración está destinada a los administradores que se preparan para implementar LanSchool Classic en sus entornos. LanSchool Classic es la versión alojada localmente y basada en el cliente de la galardonada ...Instalación de LanSchool Student para macOS
Descripción general Las siguientes instrucciones lo ayudarán a instalar manualmente LanSchool Classic Student en un solo dispositivo de estudiante macOS. Para obtener información sobre cómo instalar el cliente del maestro o la implementación masiva ...
Recent Articles
Uso de la utilidad de diagnóstico del estudiante
Descripción general La descarga de LanSchool Classic viene con una utilidad llamada StudentDiagnostics.exe. Esta utilidad se puede utilizar para probar la comunicación entre el profesor y el estudiante en un modelo de igual a igual de LanSchool ...Configurar la redirección LCS
Descripción general En múltiples escenarios de LanSchool Connection Service, LCS Redirection permite a los administradores establecer una configuración predeterminada de LCS para estudiantes donde un LCS MAESTRO enviará a los estudiantes a su LCS ...Deshabilitar el cambio rápido de usuario
Descripción general LanSchool Classic no es compatible con la función de cambio rápido de usuario de Windows. El cliente de estudiante no funcionará correctamente cuando la computadora se cambie a una segunda cuenta de usuario. Se recomienda ...Visualización de las pantallas de los estudiantes
Descripción general El Monitoreo de pantalla imita el entorno del salón de clases, lo que permite a los maestros brindar asistencia y alentar a los estudiantes a que se concentren en sus tareas. Apertura de la Consola del profesor de LanSchool En una ...Mostrar la pantalla del estudiante
Descripción general Transmita la pantalla de un estudiante a todos los demás estudiantes. Esta es una excelente manera de permitir que un estudiante presente o demuestre algo con toda la clase directamente desde su propia computadora. Aquí hay un ...